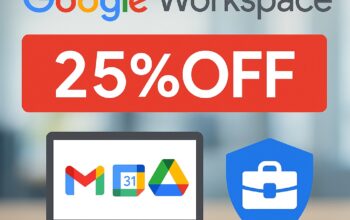目次
ムームードメインとMac OS X Mailのメール設定ガイド
ムームードメインのメールアカウントをMac OS X Mail(*ver.10.9〜)に設定することで、円滑なメールコミュニケーションが可能になります。以下のガイドを参照して、手軽にメール設定を行いましょう。
Step 1: Mailの起動
Macのアプリ一覧から「Mail」をクリックして起動します。
Step 2: アカウント情報の確認
ムームードメインのコントロールパネルから「メールアドレス一覧」へ進み、該当メールアドレスの「設定」をクリックしてアカウント情報を確認します。
Step 3: メールアカウントの追加
「Mail」を初めて起動する際に表示される画面から「その他のメールアカウントを追加…」を選び、「続ける」をクリックします。
Step 4: アカウント詳細の設定
必要な情報を入力し、「作成」をクリックします。詳細は以下の通りです:
- 氏名: お客様の名前を入力します。
- メールアドレス: メールアカウントのアドレスを入力します。
- パスワード: メールアカウントのパスワードを入力します。
Step 5: 受信サーバの設定
以下の情報を参考に受信サーバの設定を行います:
- アカウントの種類: 「POP」を選択します。
- メールサーバ: POPのメールサーバーアドレスを入力します。
- ユーザ名: メールアカウントのアドレスを入力します。
- パスワード: メールアカウントのパスワードを入力します。
Step 6: 送信サーバとユーザ名の設定
SMTPサーバの詳細を入力し、「作成」をクリックします。詳細は以下の通りです:
- SMTPサーバ: SMTPのメールサーバーアドレスを入力します。
- ユーザ名: メールアカウントのアドレスを入力します。
- パスワード: メールアカウントのパスワードを入力します。
アカウントの追加や設定の修正・変更
必要に応じて「Mail」メニューの「環境設定」からアカウントの追加や設定の修正・変更を行うことができます。
まとめ
以上で、ムームードメインのメールアカウントをMac OS X Mail(*ver.10.9〜)に設定する方法の解説を終えます。このガイドを参考にして、メール設定を行い、効率的なコミュニケーション環境を構築しましょう。
参照:公式サイト
参考:
不明点を調べるFAQセクションへのアクセス方法を簡単に説明します。
ムームードメインの公式サイトにアクセスします。
上段に、「マニュアル、よくある質問、お問い合わせ、コントロールパネル」とあります。
この「よくある質問」をクリックします。
*最新情報は公式サイトから ↓
621 total views, 3 views today